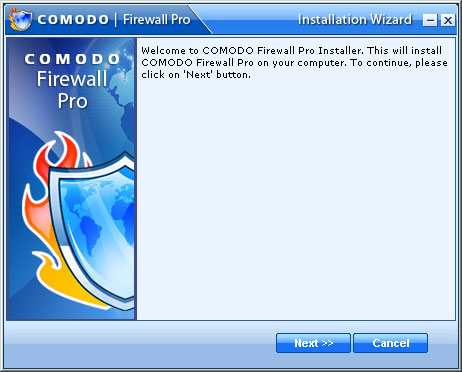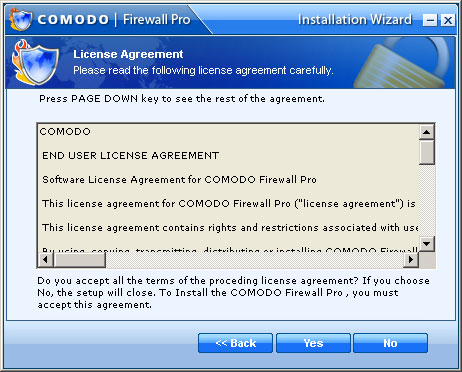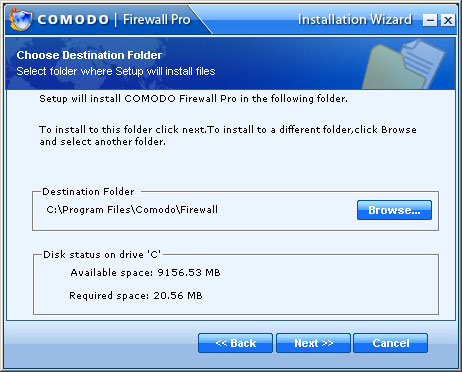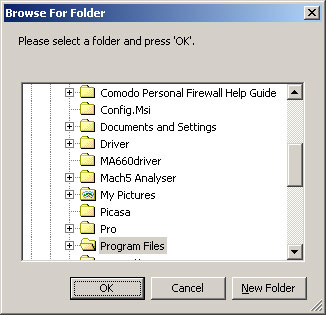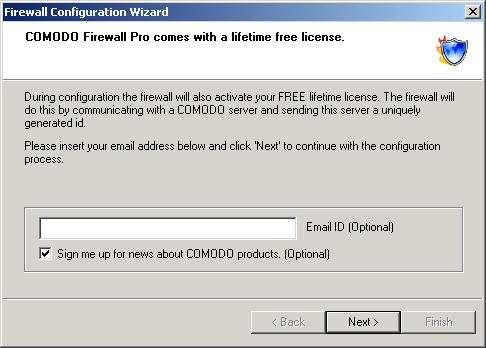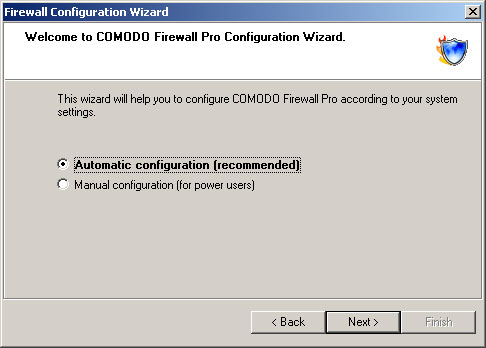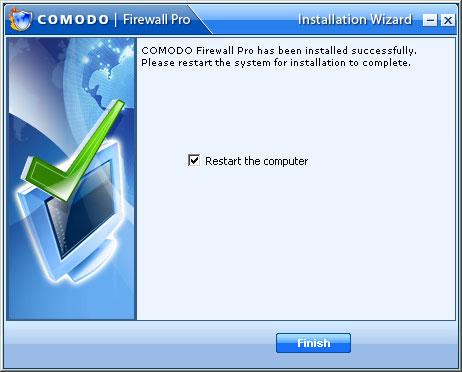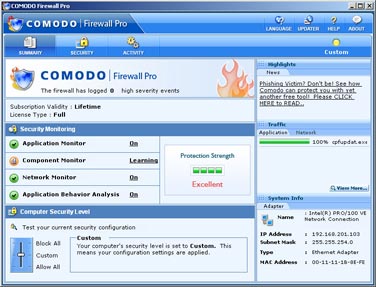ダウンロード
Comodo Personal Firewall Pro の「ダウンロードページ」に行きます。左端の [Dounload Now] をクリックします。
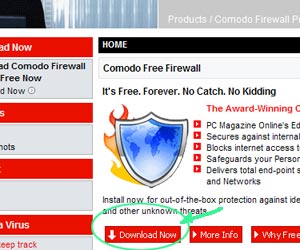
日本語版は残念ながらないので、[English] を選択し [Continue] をクリック
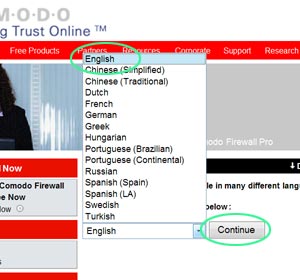
オレンジ色のダウンロードファイルのリンクが表示されるので、それをクリックし、保存先を指定するとダウンロードがはじまります。
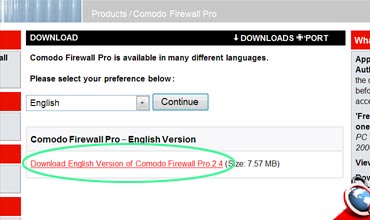
検索すれば他にいくつか配布しているミラーサイトが見つかりますが、最新版を確実に入手するには、開発元から直接ダウンロードするのが適当でしょう。